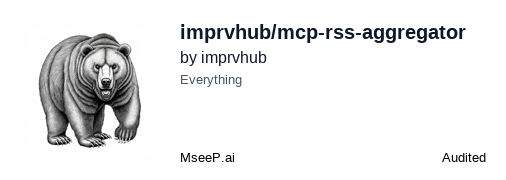
|
An integration that allows Claude Desktop to fetch and read content from your favorite RSS feeds using the Model Context Protocol (MCP). |
|
- Read articles from your favorite RSS feeds directly in Claude Desktop
- Support for OPML files to import your existing feed subscriptions
- Organize feeds by categories
- Get the latest articles across all your feeds
- Filter articles by feed source or category
- Well-formatted article presentation with titles, snippets, and links
Timestamps
Click on any timestamp to jump to that section of the video
00:00 - Sample RSS Feed Demonstration: Using the default 'sample-feeds.opml' file included in the repository. This segment displays how Claude processes and presents news content from sources like TechCrunch, The Verge, and other technology publications through the MCP (Model Context Protocol).
01:05 - Configuration File Editing Process: Step-by-step walkthrough of accessing and modifying the claude_desktop_config.json file to change the OPML file path reference from the default sample to a customized 'my-feeds.opml' file.
01:15 - Application Restart Procedure: Illustrating the necessary step of closing and reopening the Claude Desktop application to properly load and apply the modified OPML file configuration changes.
01:25 - Custom RSS Feed Results: Demonstration of the results after implementing the custom OPML file. This section highlights the expanded and more diverse news sources now available through Claude Desktop, including Spanish-language content.
- Node.js 16 or higher
- Claude Desktop
- Internet connection to access RSS feeds
- Clone or download this repository:
git clone https://github.com/imprvhub/mcp-rss-aggregator
cd mcp-rss-aggregator- Install dependencies:
npm install- Build the project:
npm run buildThe RSS Aggregator supports both OPML and JSON formats for feed configuration.
OPML (Outline Processor Markup Language) is a standard format used by most RSS readers to export and import feed subscriptions.
A sample OPML file with popular feeds is included in the public/sample-feeds.opml file. You can:
- Use this file as-is
- Edit it to add your own feeds
- Replace it with an export from your existing RSS reader
Most RSS readers allow you to export your subscriptions as an OPML file.
Alternatively, you can define your feeds in a JSON file with the following format:
[
{
"title": "Hacker News",
"url": "https://news.ycombinator.com/rss",
"htmlUrl": "https://news.ycombinator.com/",
"category": "Tech News"
},
{
"title": "TechCrunch",
"url": "https://techcrunch.com/feed/",
"htmlUrl": "https://techcrunch.com/",
"category": "Tech News"
}
]There are two ways to run the MCP server:
- Open a terminal or command prompt
- Navigate to the project directory
- Run the server directly:
node build/index.jsKeep this terminal window open while using Claude Desktop. The server will run until you close the terminal.
The Claude Desktop can automatically start the MCP server when needed. To set this up:
The Claude Desktop configuration file is located at:
- macOS:
~/Library/Application Support/Claude/claude_desktop_config.json - Windows:
%APPDATA%\Claude\claude_desktop_config.json - Linux:
~/.config/Claude/claude_desktop_config.json
Edit this file to add the RSS Aggregator MCP configuration. If the file doesn't exist, create it:
{
"mcpServers": {
"rssAggregator": {
"command": "node",
"args": ["ABSOLUTE_PATH_TO_DIRECTORY/mcp-rss-aggregator/build/index.js"],
"feedsPath": "ABSOLUTE_PATH_TO_YOUR_FEEDS_FILE.opml"
}
}
}Important Notes:
- Replace
ABSOLUTE_PATH_TO_DIRECTORYwith the complete absolute path where you installed the MCP- macOS/Linux example:
/Users/username/mcp-rss-aggregator - Windows example:
C:\\Users\\username\\mcp-rss-aggregator
- macOS/Linux example:
- Replace
ABSOLUTE_PATH_TO_YOUR_FEEDS_FILE.opmlwith the path to your OPML or JSON file- If omitted, the sample feeds file will be used
If you already have other MCPs configured, simply add the "rssAggregator" section inside the "mcpServers" object:
{
"mcpServers": {
"otherMcp1": {
"command": "...",
"args": ["..."]
},
"rssAggregator": {
"command": "node",
"args": [
"ABSOLUTE_PATH_TO_DIRECTORY/mcp-rss-aggregator/build/index.js"
],
"feedsPath": "ABSOLUTE_PATH_TO_YOUR_FEEDS_FILE.opml"
}
}
}The MCP server will automatically start when Claude Desktop needs it, based on the configuration in your claude_desktop_config.json file.
- Restart Claude Desktop after modifying the configuration
- In Claude, use the
rsscommand to interact with the RSS Aggregator MCP Server - The MCP server runs as a subprocess managed by Claude Desktop
The RSS Aggregator MCP provides a tool named rss with several commands:
| Command | Description | Parameters | Example |
|---|---|---|---|
latest |
Show latest articles from all feeds | Optional limit (--N) | rss latest --20 |
top or best |
Show top articles from all feeds | Optional limit (--N) | rss top --15 |
list |
List all available feeds | None | rss list |
--[feed-id] |
Show articles from a specific feed | Optional limit (--N) | rss --hackernews --10 |
[category] |
Show articles from a specific category | Optional limit (--N) | rss "Tech News" --20 |
set-feeds-path --[path] |
Set path to OPML/JSON file | Path to file | rss set-feeds-path --/path/to/feeds.opml |
Here are various examples of how to use the RSS Aggregator with Claude:
rss latest
rss top --20
rss list
rss "Tech News"
rss --hackernews
rss --techcrunch --15
You can also interact with the MCP using natural language. Claude will interpret these requests and use the appropriate commands:
- "What are the latest news on Hacker News?"
- "Show me the top tech articles today"
- "Fetch the latest articles from my programming feeds"
- "List all my RSS feeds"
Get your news briefing from all your sources:
rss latest --25
This will fetch the 25 most recent articles across all your feeds, giving you a quick overview of the latest news.
Find the most important or popular articles:
rss top --20
Focus on specific content categories:
rss "Tech News" --30
rss "Politics" --15
rss "Science" --10
Read updates from specific sources you follow:
rss --hackernews --20
rss --nytimes
rss --techcrunch --15
Find out what feeds you have configured:
rss list
You can make multiple sequential requests to build a comprehensive view:
rss "Tech News" --10
rss "Finance" --10
rss top --5
-
Morning Routine:
rss top --10 rss "News" --5 -
Industry Research:
rss "Industry News" --15 rss --bloomberg --5 -
Tech Updates:
rss --hackernews --10 rss --techcrunch --5
You can ask Claude to analyze or summarize the articles:
-
After running:
rss latest --10Ask: "Can you summarize these articles?" -
After running:
rss "Tech News" --15Ask: "What are the key trends in these tech articles?" -
After running:
rss --nytimes --washingtonpost --10Ask: "Compare how these sources cover current events"
If you see the error "MCP RSS Aggregator: Server disconnected" in Claude Desktop:
-
Verify the server is running:
- Open a terminal and manually run
node build/index.jsfrom the project directory - If the server starts successfully, use Claude while keeping this terminal open
- Open a terminal and manually run
-
Check your configuration:
- Ensure the absolute path in
claude_desktop_config.jsonis correct for your system - Double-check that you've used double backslashes (
\\) for Windows paths - Verify you're using the complete path from the root of your filesystem
- Ensure the absolute path in
If the RSS Aggregator tools don't appear in Claude:
- Make sure you've restarted Claude Desktop after configuration
- Check the Claude Desktop logs for any MCP communication errors
- Ensure the MCP server process is running (run it manually to confirm)
If your feeds aren't loading properly:
- Make sure your OPML/JSON file is correctly formatted
- Check if the
feedsPathin your configuration is correct - Try running the server manually with a known good feeds file
Contributions to improve the RSS Aggregator are welcome! Here are some ways you can contribute:
- Add support for more feed formats
- Improve feed parsing and error handling
- Add more visualization options for articles
- Improve categorization and filtering capabilities
This project is licensed under the Mozilla Public License 2.0 - see the LICENSE file for details.
