-
Notifications
You must be signed in to change notification settings - Fork 1
Adding a New Application
You can publish your own or Company's application on Open Exchange and it will be listed in an Applications Gallery. The publishing process is a set of following steps:
- Register on Open Excahnge
- Create the application description
- Submit the application for approval
- Done! Please find below the detailed description.
To publish an application first you need to sign in to Open Exchange. You can do this using your Developer Community account or create a new account here.
Once signed in open the applications section in a profile menu:
 Then click on Add Application button:
Then click on Add Application button:

If your application has the public repository on GitHub you can import the majority of fiellds automatically from Github.
Place the URL of your repository in Github URL field:

And the data from the GitHub repo will be imported automatically:
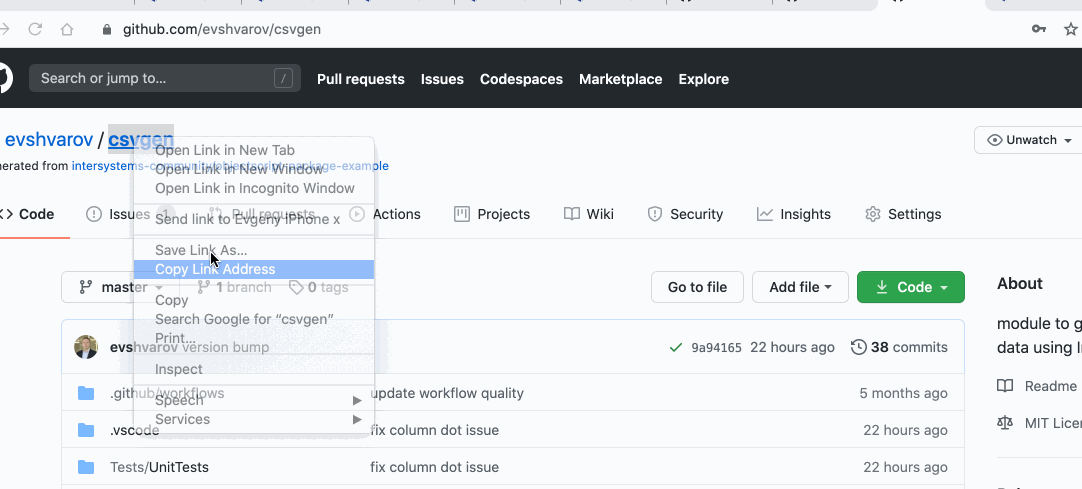
You need to choose the category and select InterSystems Products supported and you good to submit for approval.
And you can feel all the fields manually of course:
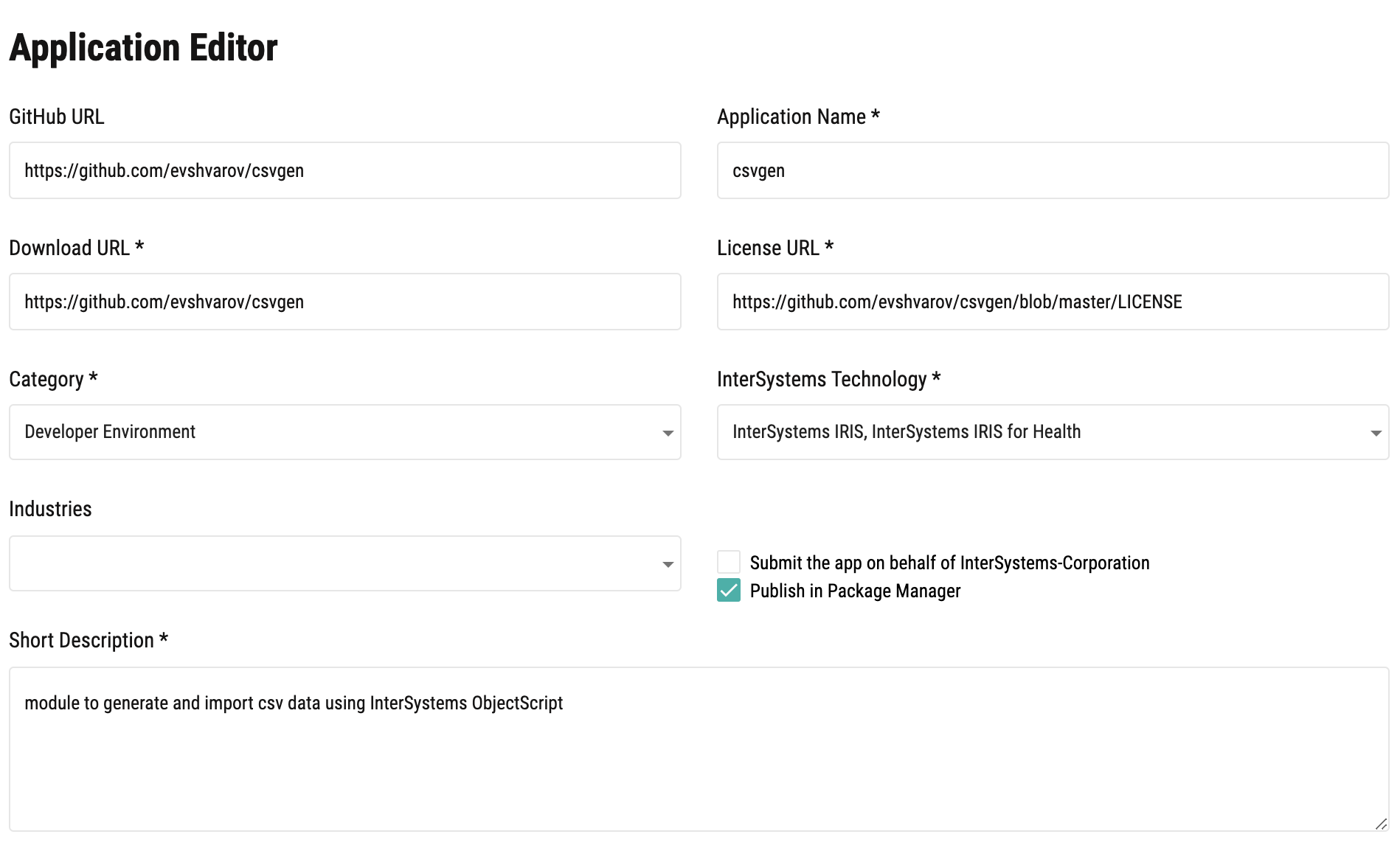
This the name of your application. It should be unique amongst Open Exchange applications.
The URL where the application could be downloaded. It will be converted to a Download button on your application's page:

Place here an URL that describes the license available for any interactions with your application. The majority of Open Source developers consider a MIT License, but you are not limited by it. Commercial applications can provide different types and forms of licensing, provide a link where these terms could be observed.
You can pick one category to which your application belongs from the following:
- Analytics
- Development Environment
- Framework
- Interoperability
- Solution
- Technology Example
Please choose InterSystems product or/and technology your solution or tool works with:

Select the industry(s) to witch your solution implies:

Check it on if you plan to submit your application to the ZPM Package Manager. Learn more here

This is the description that will appear on application tiles in the gallery.

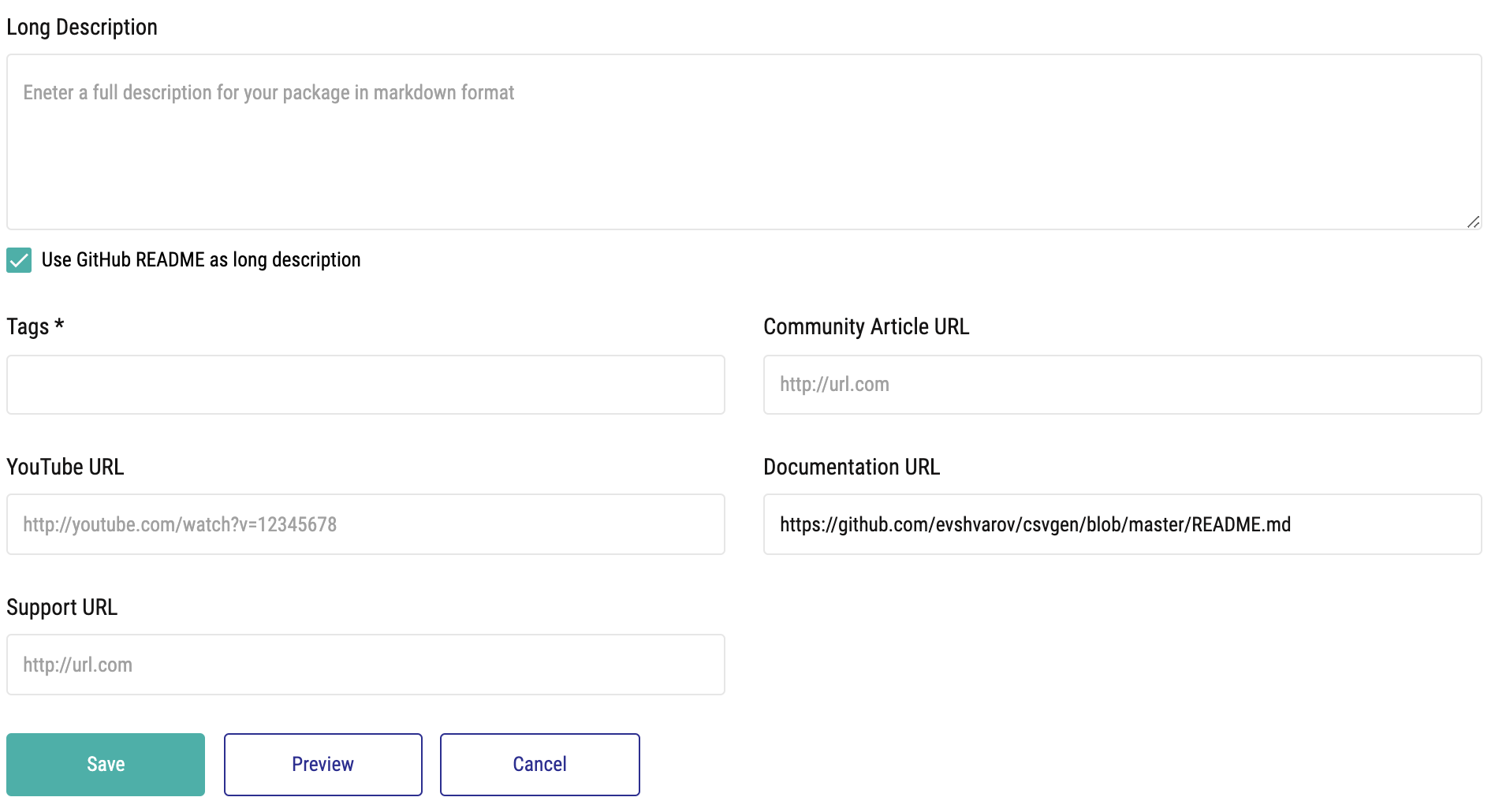
This is what you see on the page of any application. Example.
If your application is on GitHub you can just use GitHub README.md of this repository - manage it with this checkbox:

A long description supports markdown notation so you can use rich text format and insert screenshots and videos e.g. from YouTube.
Tags is a mandatory field. Place here a comma-separated list of tags that relate to your solution, tags will form virtual categories for the applications. E.g. SQL, JSON.
Place the article where you announce the application or invite to discuss it's features or the newest release details - this will be converted into the clickable Discuss button on the application's page.

Place a link to a YouTube video that describes your application - the video will be embedded into your application's page, example.
Link to the application's online documentation if any.
Link to the page where you can submit a support ticket.
You can check how your application's page looks like and Save the draft if you are good.
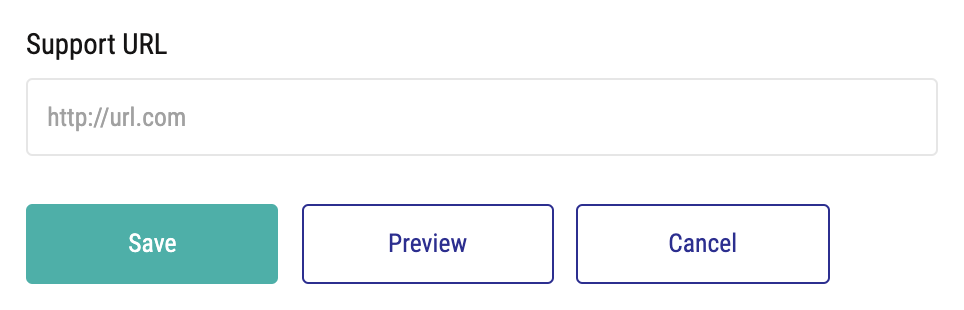
You can customise the icon/logo of your application while it is in a draft mode. Use the application's edit menu option:

Once you are happy with how your application's page looks like you can submit the draft for approval.

You'll be questioned about the version of the first release and the release notes, please fill it in and click the Send button.
 After that wait until the approval notification from the Open Exchange team by email and see your application published in the Applications Gallery.
After that wait until the approval notification from the Open Exchange team by email and see your application published in the Applications Gallery.
Once your application is published you can submit new releases, learn more. If you want to make changes to the description of the application you need to edit it, make changes, and send for approval again. Learn more.