-
Notifications
You must be signed in to change notification settings - Fork 99
ParametersView
In the case of an experiment, the modeler can define the parameters s/he wants to be able to modify to explore the simulation, and thus the ones he wants to be able to display and alter in the GUI interface.
It important to notice that all modifications made in the parameters will be taken into account in case of simulation reload only. Launch of a new experiment from the model perspective will erase the modifications.
The modeler can define parameters that can be displayed in the GUI and that are sorted by categories. Note that the interface will depend on the data type of the parameter: e.g. for string parameters, a simple text box will be displayed whereas a color selector will be available for color parameters. It can also depend on the way the parameter is defined: an integer or a float parameter will be displayed with a slider if its min and max values are defined, and a simple text field otherwise. The parameter's value displayed is the initial value provided to the variables associated with the parameters in the model.
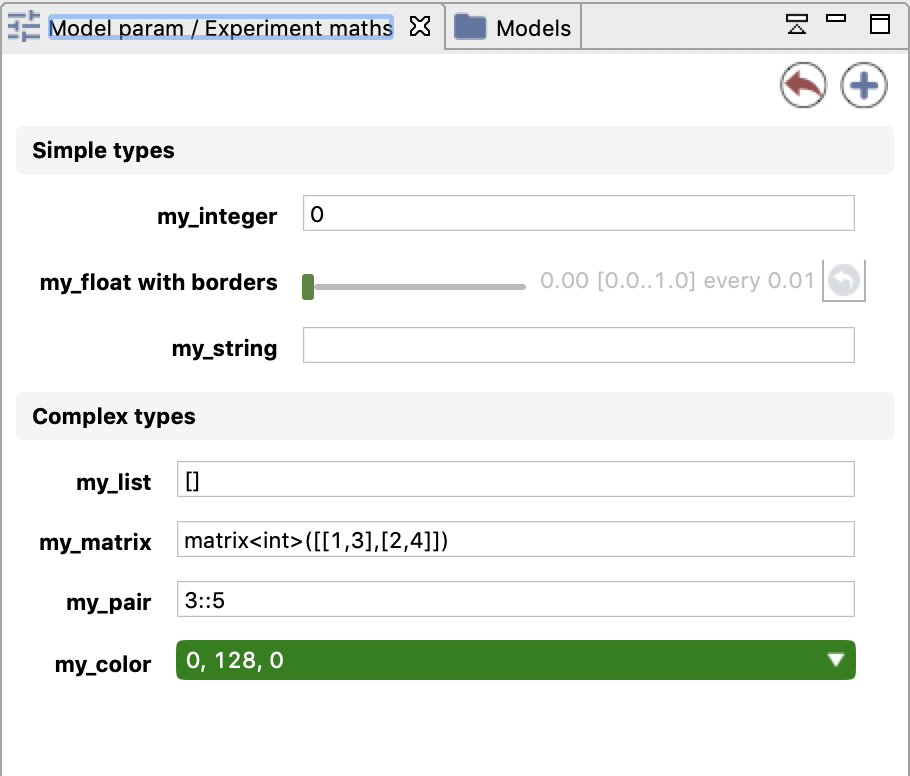
The above parameters view is generated from the following code:
global
{
int i;
float f;
string s;
list l;
matrix m;
pair p;
rgb c;
}
experiment maths type: gui {
parameter "my_integer" var: i <- 0 category:"Simple types";
parameter "my_float" var: f <- 0.0 category:"Simple types";
parameter "my_string" var: s <- "" category:"Simple types";
parameter "my_list" var: l <- [] category:"Complex types";
parameter "my_matrix" var: m <- matrix([[1,2],[3,4]]) category:"Complex types";
parameter "my_pair" var: p <- 3::5 category:"Complex types";
parameter "my_color" var: c <- #green category:"Complex types";
output {}
}
Click on Edit button in case of list or map parameters or the color or matrix will open an additional window to modify the parameter value.
The model Library models > Visualization and User Interaction > GUI Design > Interactive Elements.gaml exemplifies all the possible way of displaying parameters (and other interactive elements). Even interactive elements (buttons or parameters will a behavior associated with a value change) can be added to the Parameter View.
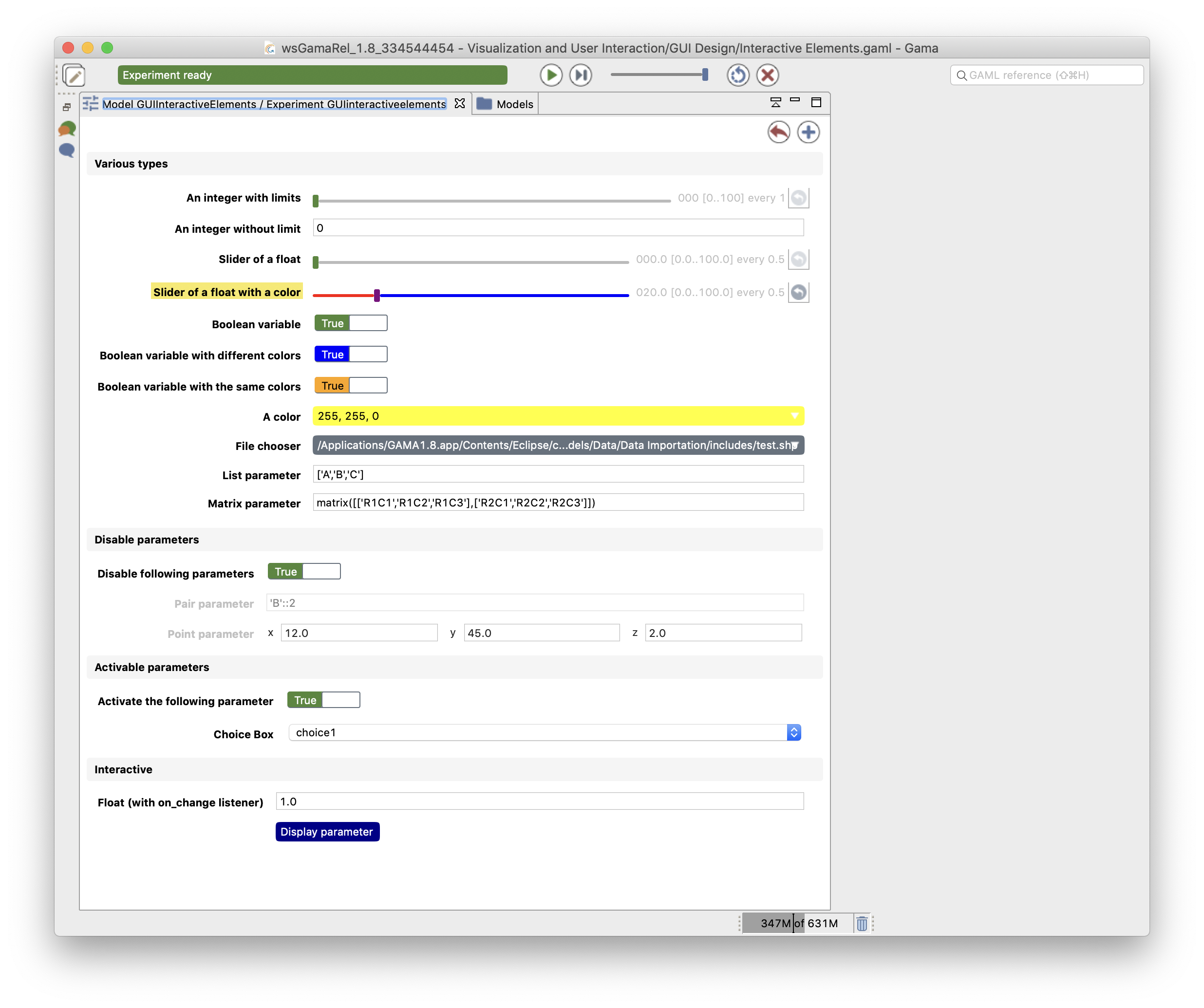
The modeler can modify the parameter values. After modifying the parameter values, you can reload the simulation by clicking on the top-right circular arrow button.
It is important to understand that modification of a parameter value is immediately taken into account in the simulation: the value of the variable in the model is modified. BUT the effect on the simulation will depend on the use of this variable in the model:
- if the variable is used at initialization of the simulation (e.g. it contains the number of agents to be created), then a change of its value will not be visible in the simulation running as it is not used,
- if the variable is used during the simulation (e.g. the pheromones evaporation rate in ants models), a change in the parameter view will have an impact on the simulation behavior.
You can also add a new simulation to the old one, using those new parameters, by clicking on the top-right plus symbol button.
If he wants to come back to the initial value of parameters, he can click on the top-right red curved arrow of the parameters view.
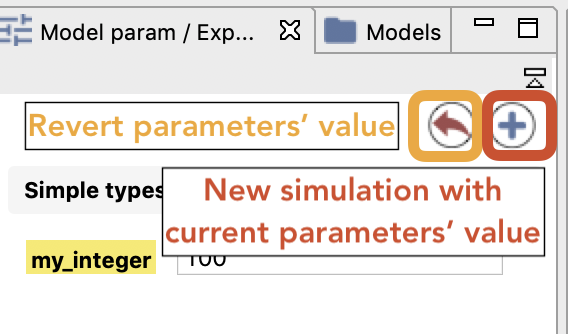
- Installation and Launching
- Workspace, Projects and Models
- Editing Models
- Running Experiments
- Running Headless
- Preferences
- Troubleshooting
- Introduction
- Manipulate basic Species
- Global Species
- Defining Advanced Species
- Defining GUI Experiment
- Exploring Models
- Optimizing Model Section
- Multi-Paradigm Modeling
- Manipulate OSM Data
- Diffusion
- Using Database
- Using FIPA ACL
- Using BDI with BEN
- Using Driving Skill
- Manipulate dates
- Manipulate lights
- Using comodel
- Save and restore Simulations
- Using network
- Headless mode
- Using Headless
- Writing Unit Tests
- Ensure model's reproducibility
- Going further with extensions
- Built-in Species
- Built-in Skills
- Built-in Architecture
- Statements
- Data Type
- File Type
- Expressions
- Exhaustive list of GAMA Keywords
- Installing the GIT version
- Developing Extensions
- Introduction to GAMA Java API
- Using GAMA flags
- Creating a release of GAMA
- Documentation generation